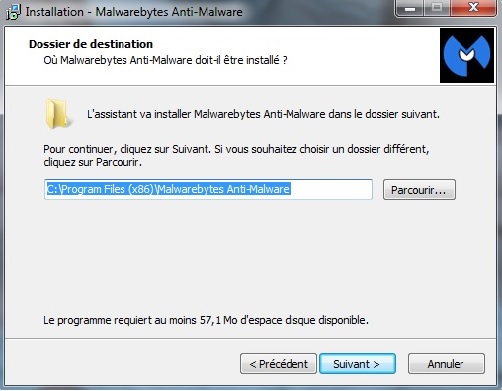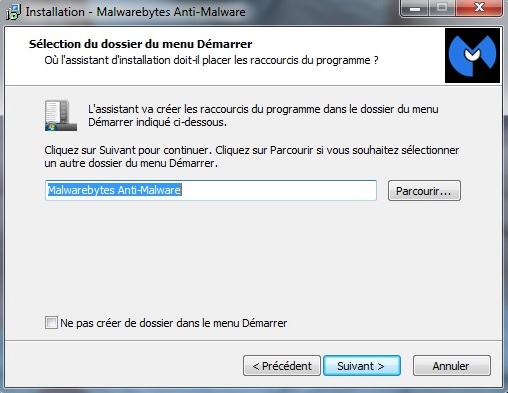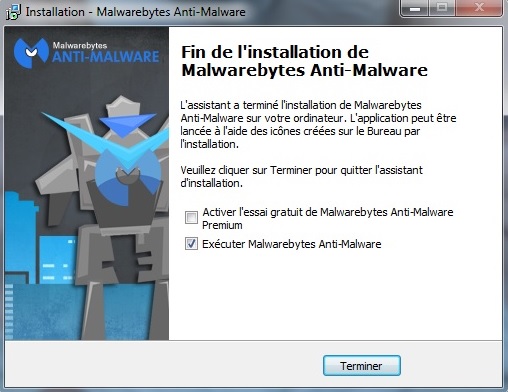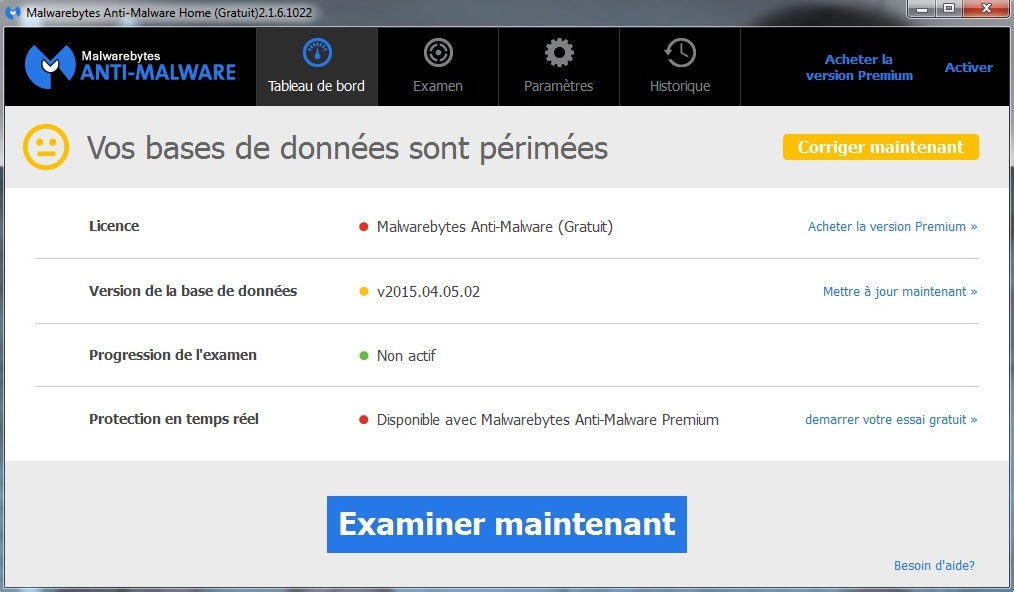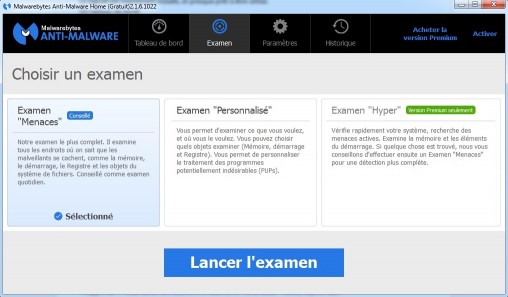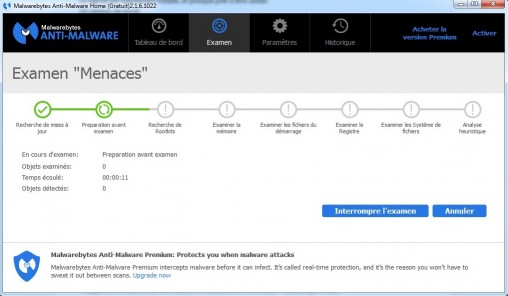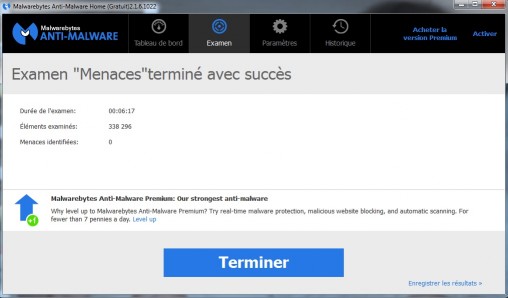Malwarebytes est un logiciel gratuit qui permet d’analyser et nettoyer votre ordinateur de certains petits nuisibles, pour le rendre plus sécurisé et plus fonctionnel.
Si vous désirez en savoir plus sur les différences entre virus, vers, chevaux de troie, et autres joyeusetés des c****** qui s’amusent à vous pourrir la vie en les créant, ce lien http://blog.emsisoft.com/fr/2012/03/08/tec120308fr/ vous y aidera 🙂
Malwarebytes est un logiciel qui va s’utiliser en plus de votre antivirus (…et si vous n’avez pas d’antivirus, paix ait l’âme de vos données…), pour protéger son ordinateur.
Pourquoi ? Il faut savoir qu’un antivirus est constitué d’une base de données, différente selon les antivirus, ce qui rend leur efficacité (très) variable. Un logiciel comme Malwarebytes apportera la détection d’éléments complémentaires, ce qui permet d’avoir un potentiel de détection bien plus élevé. Il possède également un système de détection dit heuristique, consistant à identifier des menaces qui ne sont pas répertoriées dans sa base de données.
Voici le lien où vous pouvez télécharger la version gratuite du logiciel : https://fr.malwarebytes.org/mwb-download
Tutoriel d’installation de Malwarebytes
Après avoir utilisé le lien donné pour le téléchargement, si vous ne comprenez guère ce qui vous est proposé, cliquez toujours sur « suivant » jusqu’à la finalisation de l’installation.
Les options proposées qui peuvent vous intéresser sont :
-sélection du dossier du menu démarrer : mieux vaut laisser le logiciel être présent dans le menu démarrer afin de pouvoir le trouver facilement, notamment si vous ne souhaitez pas garder un raccourci sur le bureau pour ne pas trop l’alourdir visuellement :
-fin de l’installation : veillez à décocher l’essai gratuit de la version Premium
Le logiciel est maintenant installé, et prêt à être utilisé. Vous pouvez laisser les réglages tels qu’ils sont paramétrés à l’origine.
Analyser son ordinateur avec Malwarebytes
Rendez-vous maintenant dans l’onglet « examen » afin de voir quels sont les différents types d’examens que Malwarebytes vous propose.
> L’examen « menaces » est celui que vous utiliserez, il est simple : il examine tout.
> L’examen « personnalisé » est destiné à analyser des fichiers ciblés, usage peu fréquent, notamment pour un « débutant ».
> L’examen « hyper » est uniquement utilisable lorsqu’on possède la version Premium du logiciel.
Avant de lancer l’examen, je vous conseille de lire la fin du tutoriel (ou faire un copier-coller dans votre logiciel de traitement de texte). L’efficacité de l’analyse sera ainsi renforcée.
Nous allons donc « lancer l’examen » afin de débuter celui-ci. Une fois démarré, vous pouvez aller prendre votre bain. Et faire la vaisselle. Et ranger la maison. Si si.
Maintenant, revenez voir si l’analyse est terminée.
Si des éléments nuisibles sont détectés, ils seront alors listés, avec le type d’infection dont il s’agit et où elle se trouve. Cela ne vous parle pas ? C’est normal ! Et peu important à vrai dire, l’essentiel étant de savoir comment nettoyer tous ces éléments. Simple : on coche tous les éléments dans la colonne de gauche, puis on clique sur « supprimer ».
Vous avez à redémarrer l’ordinateur : faites, soyons fous !
A ce niveau, votre ordinateur doit déjà être plus « propre », nous verrons ultérieurement dans un autre article un logiciel complémentaire afin d’être le plus cleans possible 🙂
Informations complémentaires et astuces pour Malwarebytes
-Vous trouverez sur le site de l’éditeur les différences entre versions gratuite et payante (premium) : https://fr.malwarebytes.org/antimalware/ ; en l’occurrence, si vous lisez ce tutoriel, la version gratuite devrait vous suffire. Sachez qu’il vous en coutera $25 pour un an pour la version Premium, à vous de voir si cela en vaut le coût,
-Lorsque vous lancez le logiciel pour examiner votre ordinateur, pensez à cliquer sur « recherche de mises à jour » sur l’écran de lancement du logiciel, afin d’avoir la base de données la plus fraiche (et donc la plus efficace) possible
Des questions sur ce tutoriel ? Des soucis lors de l’installation ? Je tâcherai de vous aider avec plaisir 😉