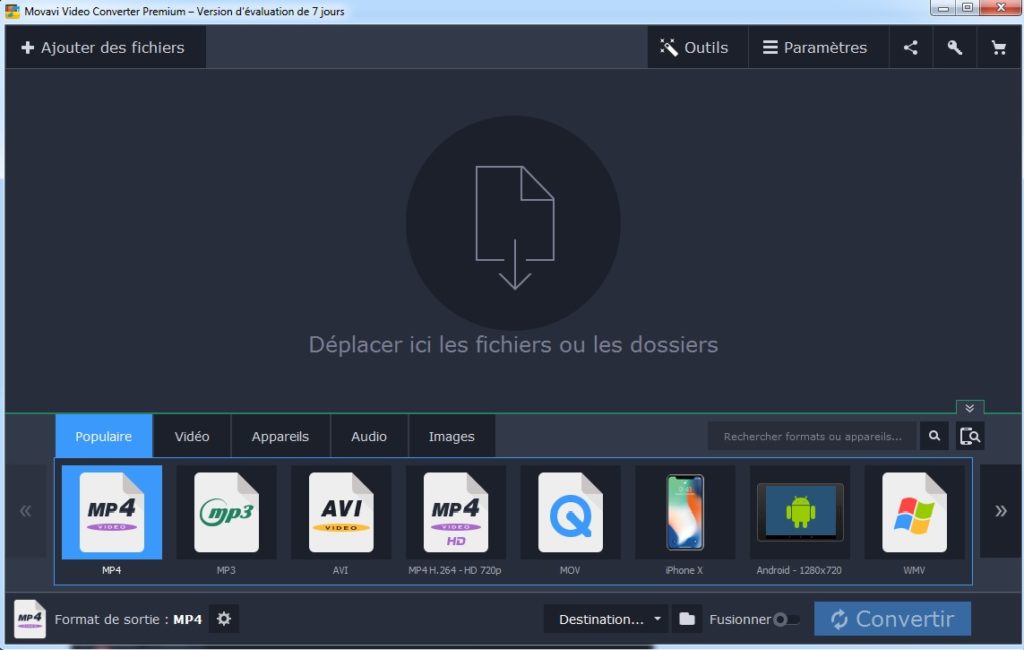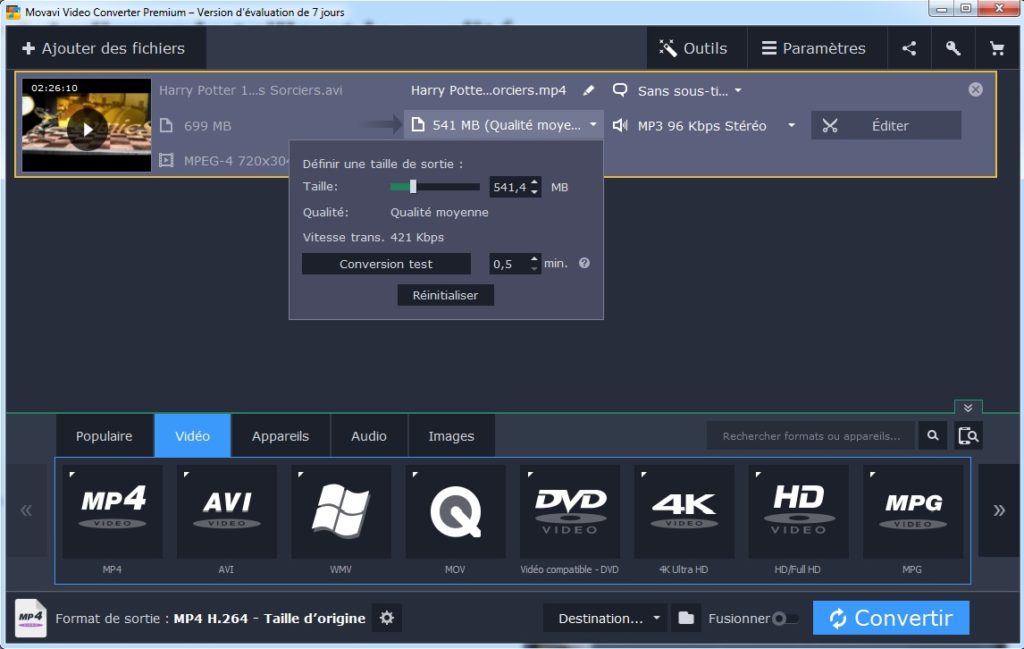Comment (et pourquoi) réduire la taille d’une vidéo ?
Le souci que l’on peut rencontrer avec une vidéo, c’est sa taille. Cela peut concerner tant une vidéo que tu as téléchargée sur Internet (car tu ne sais pas encore comment faire une sauvegarde dans le cadre du droit à la copie privée), qu’une conversion de DVD en avi ou MP4, ou encore lorsque tu as filmé les premiers pas du petit dernier. Dans ce dernier cas, si tu fais une bonne petite vidéo de 15 minutes en Full HD, tu peux facilement en avoir pour plusieurs gigaoctets (ou Go…Oui, comme au Club Méd ^^), et ça remplit très vite ton disque dur. Et accessoirement la mémoire de ton smartphone, si tu veux avoir quelques souvenirs sur ton téléphone. D’où la suppression nécessaire de quelques films, qui t’auraient pourtant été sympathiques d’avoir la prochaine fois que tu patienteras 2h30 à la CAF pour voir ton conseiller pour une simple question. De même, la mise en ligne de vidéos sur Facebook ou Youtube peut être laborieuse si ça prend des Go et que tu n’es pas fibré(e).
Bref, je m’égare. Du coup, tu peux avoir besoin de savoir comment réduire la taille d’une vidéo pour plein de raisons qui te sont propres, mais tu ne sais pas forcément comment faire. Pour ça, il n’y a pas Eurocard Mastercard, mais #papageek moi.
Tutoriel de réduction de taille de vidéo avec Movavi Video Converter
Le but va donc être de garder une bonne qualité d’image (car réduction de taille dit perte de qualité, éh ouais ^^) malgré le fait de compresser la vidéo. Pour cela, on va prendre un petit logiciel facile à utiliser nommé Movavi Video Converter, qui va te permettre de réduire la taille de tes vidéos simplement. Le logiciel est payant, mais tu as une version d’essai de 7 jours gratos. Mon conseil : tu tentes le logiciel via la version d’essai pour voir si l’utilisation te semble aussi simple qu’à ton humble serviteur, et si le résultat te plait, tu achètes la licence.
Comme tout logiciel de retouche de taille vidéo, Movavi va jouer sur différents paramètres (fréquence de l’image, débit et résolution) pour gagner en taille.
Une fois le logiciel installé (soit tu cliques 2-3 fois sur ok/suivant et c’est torché), tu arrives sur l’interface du logiciel.
Tu vas aller cliquer en haut à gauche sur Ajouter des fichiers > Ajouter une vidéo, et tu choisis ta vidéo à réduire. Pour info, le fichier source (= d’origine) n’est pas remplacé par le nouveau, toutefois je te conseille de travailler sur une copie de ta vidéo, réalisée au préalable, afin de ne pas prendre de risque quelconque concernant le fichier d’origine. Cela vaut par ailleurs à chaque fois que tu dois modifier un fichier, que ce soit une photo, un fichier audio/mp3, etc…
Ensuite, tu cliques sur Vidéo en bas de l’interface, et je te conseille MP4 ensuite car c’est le format le plus facile à ouvrir avec un peu n’importe quoi aujourd’hui. Tu obtiens ensuite une liste de préréglages, dont le MP4 avec codec audio H264 que je te conseille également pour son rapport qualité/gain.
Tu vas ensuite voir la taille du fichier de sortie sur laquelle tu peux cliquer, avec ici L’option (avec un grand L car ça déchire, t’as vu), à savoir « conversion test » qui en quelques secondes va te faire la conversion sur une petite partie de la vidéo, afin de voir si le rendu semble te plaire avant de convertir tout le fichier. Et c’est super pratique car tu n’as pas à faire la conversion de tout ton fichier pour voir ce que ça donne #jekiffe
Si tout te plait, tu fais « convertir en bas à droite » et c’est parti, tu n’as plus qu’à aller te faire un petit café en attendant (ou continuer de lire mon blog, ce qui est meilleur pour ta santé :D).
A noter qu’outre cette conversion de base pour réduire la taille de ta vidéo, tu as d’autres paramètres sur lesquels tu peux jouer, mais ça ce sera quand tu t’y connaîtras plus dans les options de retouche vidéo (un sujet d’article ultérieur possible tiens ^^) 😉